

| Administrator Guide > Rules Management > Rules Management - Available Templates > Vocabulary Template Examples > Add a Loan Covenant |
Using the Add a Loan Covenant action template, rule authors are able to automatically add loan covenants to an application, which define the conditions that must be met by applicants during the course of loan servicing.
To begin authoring a rule to add a loan covenant, navigate to System Management > Origination > Rules Management, and click  to open Rules Manager. Create a new rule using the Loan Covenants category and Applicant Entity.
to open Rules Manager. Create a new rule using the Loan Covenants category and Applicant Entity.
When authoring the If Statement, define the conditions that must be met in order for a loan covenant to be added. When authoring the Then Statement, select the "Add a Recurring Fee" action template. Upon selecting this template, the following vocabulary populates in the Definition tab:

 |
Values must be set in the Add a Loan Covenant template for the Covenant Type, Validation Frequency, and Duration fields, or an error is received when trying to save the rule application. Additionally, while the Placeholder 1-5 fields, and Next Due Date field are optional, they cannot be left blank in the template. If it is not desired to populate a value for Placeholder 1-5, and/or Next Due Date, enter "" for the applicable fields(s). |
The example below provides a demonstration of a rule that adds a loan covenant to an application for a new applicant:
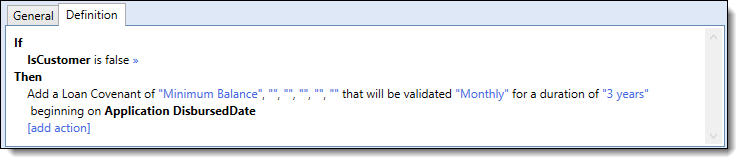
When the above rule executes, the loan covenant is linked to the applicable applicant on the application, and populated in the Loan Covenants panel with the values set in the rule.
 |
If no value is set for Placeholder 1-5 in the rule, the system reviews the configurations made for the selected covenant in the Loan Covenants page, and applies any default mapping for Placeholders 1-5 to the description for the covenant being added. |
 |
For more information on the Loan Covenants panel, please see the Loan Covenants Panel topic in the End User Guide. To learn about configuring Loan Covenants, please see the Loan Covenants topic in this guide. |
In order for Loan Covenant rules to execute in an application, an Event/Action pair must be configured to include the Process Loan Covenant Rules action. This action processes Loan Covenant rules based on the configured event types. When triggered, all rules authored under the Loan Covenants category in Rules Management are executed, and new loan covenants are added to the application based on the rule criteria.
To configure an Event/Action pair to process Loan Covenant rules:
 .
. . A window appears to select the desired event type.
. A window appears to select the desired event type. .
.  . A window appears to select the desired action type.
. A window appears to select the desired action type. .
. .
.  |
For more information on configuring Event/Action pairs, please see the Event Processing topic in this guide. |